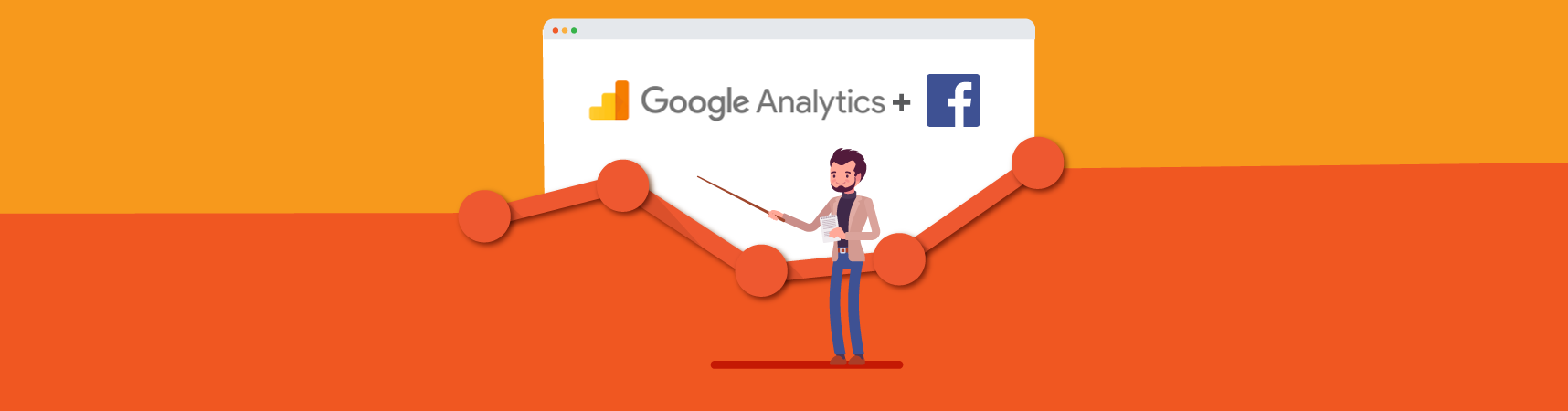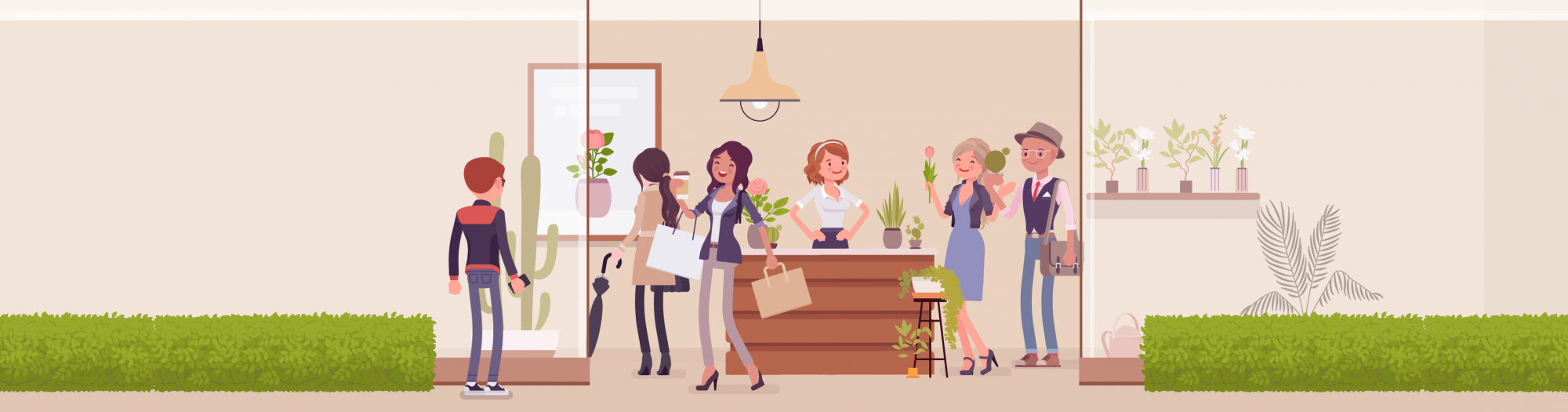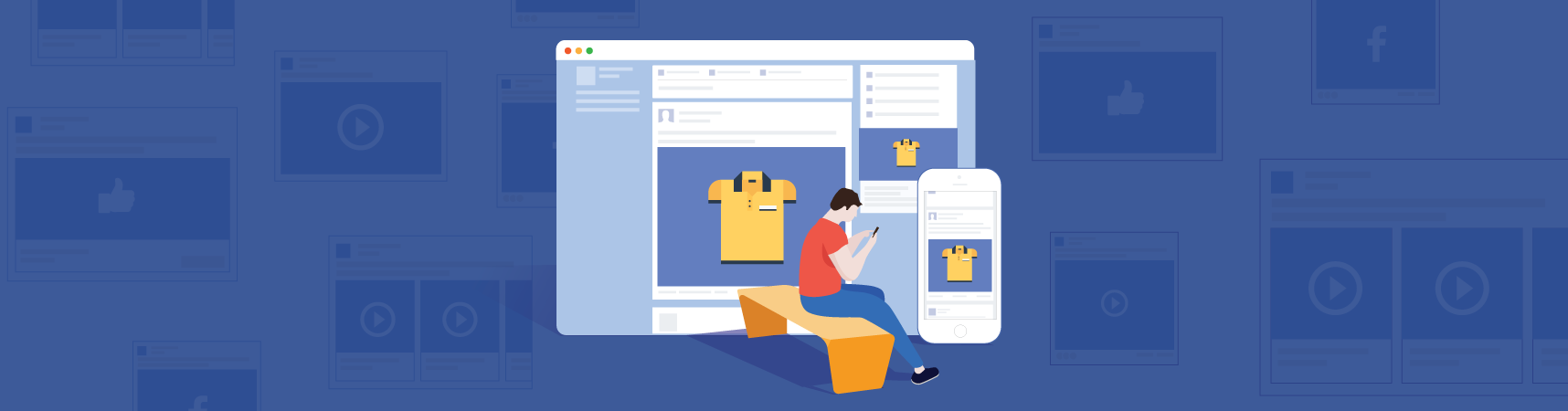How to Track Social Media Campaigns in Google Analytics
Learn how to track your social media campaigns using Google Analytics, with our tips to get your Facebook likes, engagements & conversions into your reports.
According to eMarketer, one of the biggest challenges many digital marketers face today lies in proving that their online marketing activities yield a return.
It’s no surprise that most marketers second biggest problem is securing resources for their marketing activities. After all, if the marketing department can’t prove that their marketing activities are working, why would their companies allocate any additional budget to them?
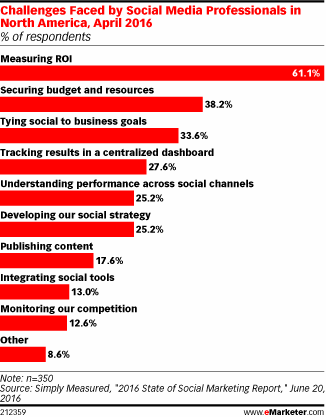
Luckily, when it comes to measuring the ROI specifically associated with social media marketing, there are plenty of tools you can use to demonstrate the results of your efforts. Besides platform-based social media analytics suites, a tool like Google Analytics can also be configured to prove the ROI of your social media activities.
Why Use Google Analytics?
Google Analytics is the biggest (if not, best) free analytics platform available. It offers comprehensive reports and processes data quickly, thanks to its powerful cloud infrastructure.
Google Analytics can give marketers useful engagement data such as session duration, bounce rate, and so on, which is otherwise limited on social media platform analytics. For example, Facebook is more focused on psychographic groups and devices targeting (drawing similarities with traditional display advertising) than providing data that looks further down the funnel.
According to the same eMarketer article, another one of the biggest problems marketers face is not having a centralized analytics suite. Google Analytics offers customizable reports and allows you to compare data across all channels, such as Twitter vs Adwords vs Facebook vs email.
Overall, Google Analytics is fairly easy to use, easily integrable with other other tools and offering comprehensive resources for support online (like their course content and certification program). Google Analytics also provides more flexibility when it comes to using preferred attribution models, which can provide a different perspective on data.
Now that you’re convinced that you should be using Google Analytics, the question remains: How do you make sense of data from social media in Google Analytics?
How to Setup Social Media in Google Analytics
To start using Google Analytics for social media campaigns, you must first have a Google Analytics account. If you don’t yet have one, the Google Analytics Academy demonstrates how to do this quite simply:
While you’re getting started with Google Analytics, you’ll also need to implement their tracking codes on your website. The Google Analytics tracking code can be added directly to the header HTML of each page on your site, or indirectly by using a tag management system like Google Tag Manager.
Let’s look at a few different ways for how to measure social media campaigns in Google Analytics.
Setting Goals in Google Analytics
Google Analytics allows users to set up goals to definitively know if their social media marketing efforts are truly effective. This goal setting feature allows you to narrow your results and track specific features regarding how customers interact with your website (including data about whether or not they originated from social).
Soci shares an in-depth tutorial for setting up goals in Google Analytics if you haven’t done it before.
Viewing Traffic in Google Analytics
To view your traffic report, go to Acquisition > All Traffic > Channels.
The report found specifically under the Channel option provides an overview of your social traffic versus traffic coming in from other sources. You can click on any of the choices that display to see a more detailed view.
To track traffic from social media in Google Analytics, click Social, which will then display a social media traffic report for your website. You can also use Source/Medium as a primary/secondary dimension to see more detail on specific platforms.
While you’re here, you may also want to change your default channel groupings. Default channel groupings are rule-based groupings based on where your traffic comes from. For example, traffic from Facebook, Twitter and the like are grouped under Social. You can change these default groupings, perhaps by dividing Social into Social Organic and Social Paid Traffic to differentiate which kinds of links send more traffic your way.
Check your referrals list to make sure that your social traffic isn’t double counted there. Often, the mobile versions of social sites will cause this to happen. You can add these mobile URLs to your default channel groupings to combat the potential issue.
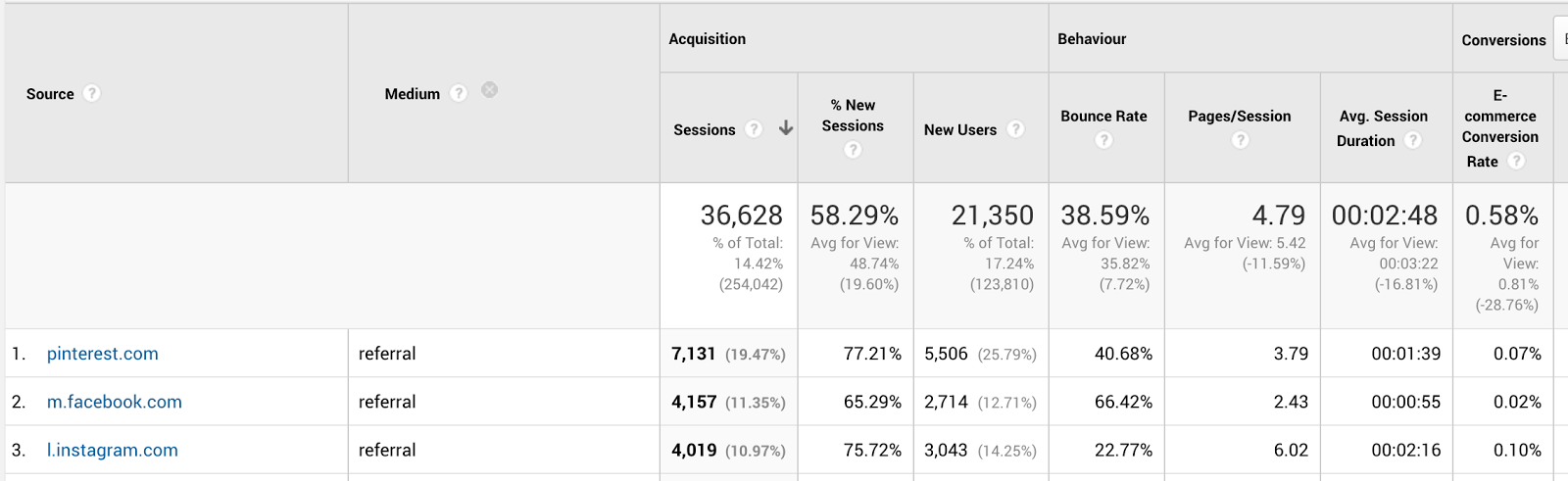
The Social Report
Another important feature of social media in Google Analytics is the Social Overview. This section helps you to identify high value networks and content, track on-site and off-site user interaction with your content, and tie it all back to your bottom line revenue through the use of goals and conversions.
You can find your Social Ov
erview under Acquisition > Social > Overview.
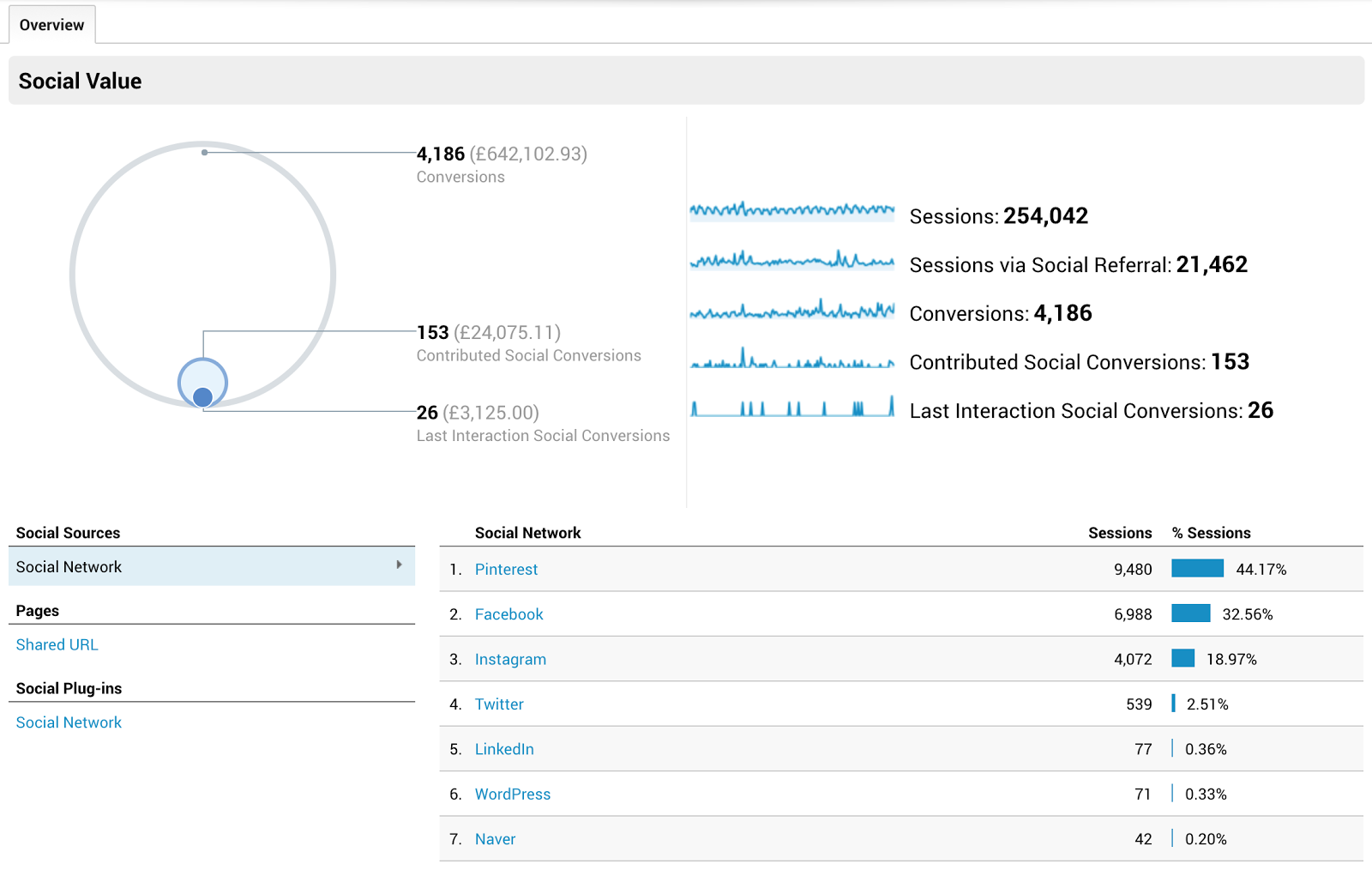
This section provides useful data to demonstrate social media contributions to conversions, while showing the impact of social on revenue as a whole. The report generated in this section of Google Analytics will include many valuable stats, such as goal conversion rates, goal completions, and goal value. Use this report to show how the goals you’ve set up are performing on each social site.
The Social Conversions report is also very useful when using the assisted versus last interaction comparison of attribution models, to see which method drives more users to convert.
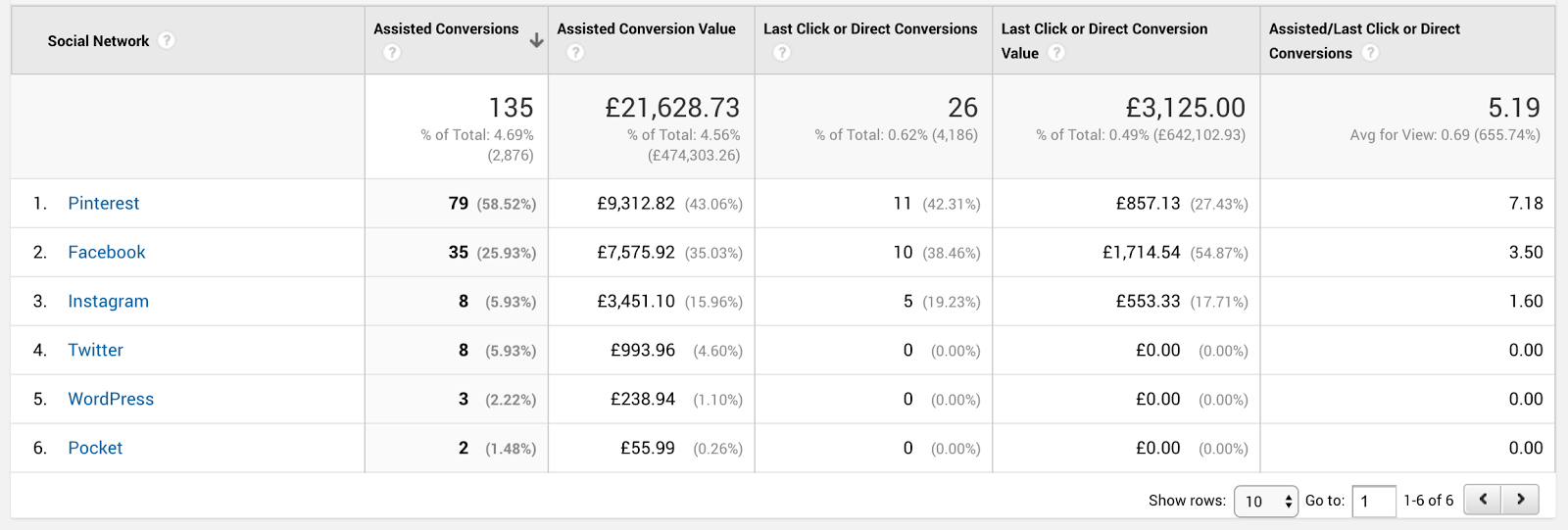
What are UTM Parameters?
UTM parameters are short text codes added to the end of a URL to track data about website visitors and traffic sources.
UTM stands for Urchin Tracking Module. The name came from the Urchin Software Company, one of the first web analytics software companies, which Google acquired in 2005 to create Google Analytics.
These UTM parameters, which are mostly used for tracking, work with analytics programs like Google Analytics to provide a detailed picture of everything from a macroscopic level (like identifying which social network drives the most traffic to your website) to a microscopic level (like which specific post brought in the most traffic).
There are 5 UTM parameters:
Campaign source
Campaign medium
Campaign name
Campaign term
Campaign content
All that said, the most important UTM parameters are the campaign name, source, and medium, because tracking simply won’t work if you don’t include those elements.
To manually add UTM parameters, you would append the shortcodes to a URL, as such: http://www.hellosocial.com.au?utm_campaign=Blog&utm_source=twitter&utm_medium=social
Why Use UTM Parameters?
UTM parameters tell you where your traffic is coming from, providing insight as to what is working and what isn’t so you can focus on honing your strategy in terms of the type of posts that work, and which networks to focus your efforts on.
By knowing where traffic to your website is coming from, you can provide proof for how social media contributes to the company’s business goals through lead generation, conversions, and traffic. You can also use UTM parameters to estimate the ROI of a given social media campaign. By getting data from UTM parameters, you can compute how much it costs on average to get a new lead or client.
UTM parameters also allow you to run split and combination tests. By changing the source of the UTM parameter to the one you prefer or need, you have easy access to useful data. For example, you might provide an identical campaign name in Facebook Ad Manager and Google Analytics, to easily combine data sources using a tool like Supermetrics later on (which also allows you to correlate engagement on a post to session duration on your website).
How to Use UTM Parameters
There are several ways to add UTM parameters to your links: some tools have fields built in while managing your posts, but the most straightforward is to manually make use of the Google Analytics Campaign URL Builder.
After entering in relevant campaign information, a campaign URL will be generated. You can automatically shorten and copy the URL, or copy the URL and use a URL shortener like bit.ly. Once that’s done, you can use this link for any related social media posts.
To track these campaigns in the Google Analytics suite, go to:
Acquisitions > Campaigns > All Campaigns
There, you’ll see all the campaigns you’ve created, trackable URLs, and resulting stats, which you can now use to analyze data.
Best practices for UTM Parameters
Here are few quick hits for using UTM parameters:
Use (and document) a consistent naming convention to make them easier to remember.
UTM codes are case-sensitive, so it’s best stick with lowercase letters.
Replace spaces with underscores, because using spaces will result in “two words” looking like “two%20words” in the URL.
How to Track Social Media in Google Analytics
Tracking social media campaigns can help marketers in multiple ways: specifically, with providing proof that your social strategy works, leading to an increase in marketing budgets. Using a powerful tool like Google Analytics in conjunction with UTM parameters, tracking traffic from social has never been easier.
Do you track social media in Google Analytics? Are there any other reports or filters we’re missing? Tweet your thoughts at @HelloSocialAU and we’ll share the best insights!