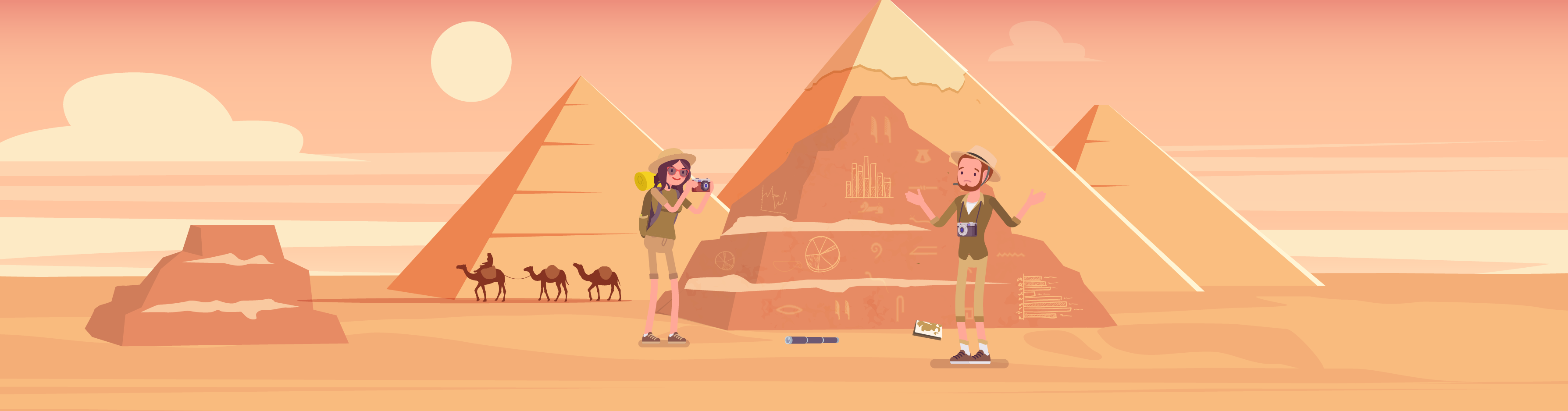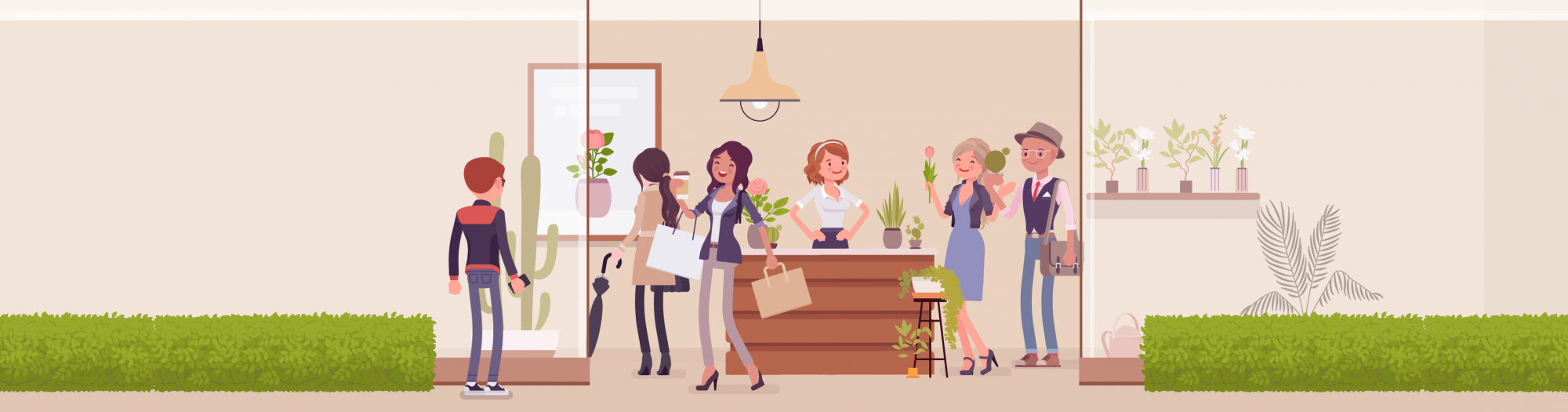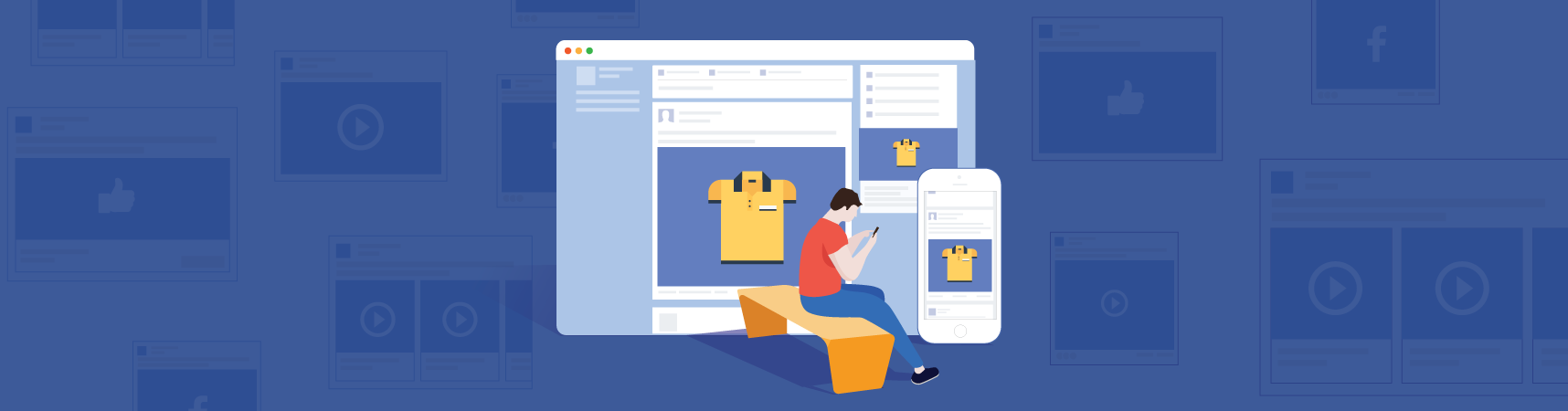Advanced Facebook Ads Manager: Breakdowns and Custom Reports
Learn about some of the more advanced features of Facebook Ads Manager. Use breakdowns to segment your ad data, customize columns for reports with the metrics that matter to you and change your conversion attribution window.
“Go paid or go home.”
For better or worse, that’s the motto when it comes to Facebook for modern businesses.
And hey, that’s not necessarily a bad thing.
Facebook ads are noted for their sky-high ROI, allowing businesses to target hyper-specific audiences and uncover new customers that are likely to convert.
But before you get knee-deep in Facebook ads, it’s crucial that you understand how to navigate your reports.
Think about it. How can you possibly score a positive ROI from your campaigns if you can’t even read the results?
The good news? The Facebook Ads Manager might seem complicated at a glance, but it’s much easier than to understand you might think.
Oh, and don’t forget the awesome reporting features baked into Facebook that can help you squeeze more out of your campaigns.
What Reporting Features in Facebook Ads Manager Should I Know About?
Listen: your advertising reports shouldn’t feel like looking at hieroglyphics.
Instead, you should be able to determine if your ads are reaching their intended audience and what needs fine-tuning without digging for answers.
In this guide, we’ll cover some under-the-radar reporting features to help you get the most bang for your buck on Facebook.
Breakdown
Let’s start with the “Breakdown” tab, found on the righthand side of the campaign reports in Facebook Ads Manager.
This feature allows you to segment your ad results based on a variety of factors. The Breakdown tab consists of three subsets of variables:
By Time: from individual days to a month-long period, this subset breaks down your campaign performance based on when your ads were live.
By Delivery: this subset looks at demographic data (age, gender, location), devices used and the time of day your ads were served.
By Action: this subset looks at the specific actions that people served your ad took, including clicks, reactions and where they clicked through to.
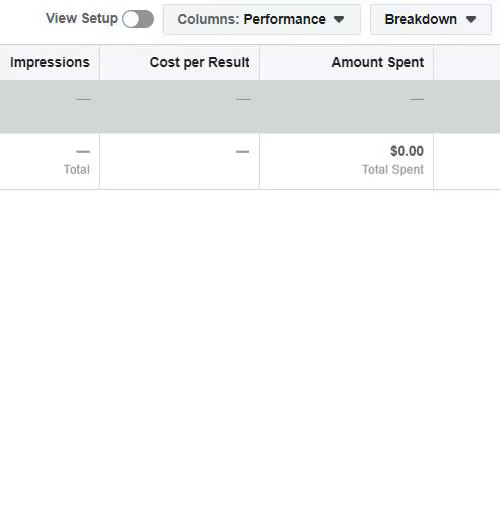
Understanding these variables can immediately clue you in on your ad performance. Specifically, placement, device, age, gender and region are the go-to breakdowns for most marketers.
Why? Because these specific variables can help you determine whether or not your ads reached their target audience.
If you aren’t segmenting your campaigns by these variables, chances are your ads are being served disproportionately or to users uninterested in them.
For example, you might accidentally be sending your ads to an audience network largely on mobile devices when you meant to be sending them to folks on desktops. Something as small as placement restriction can have a massive impact on your campaign ROI.
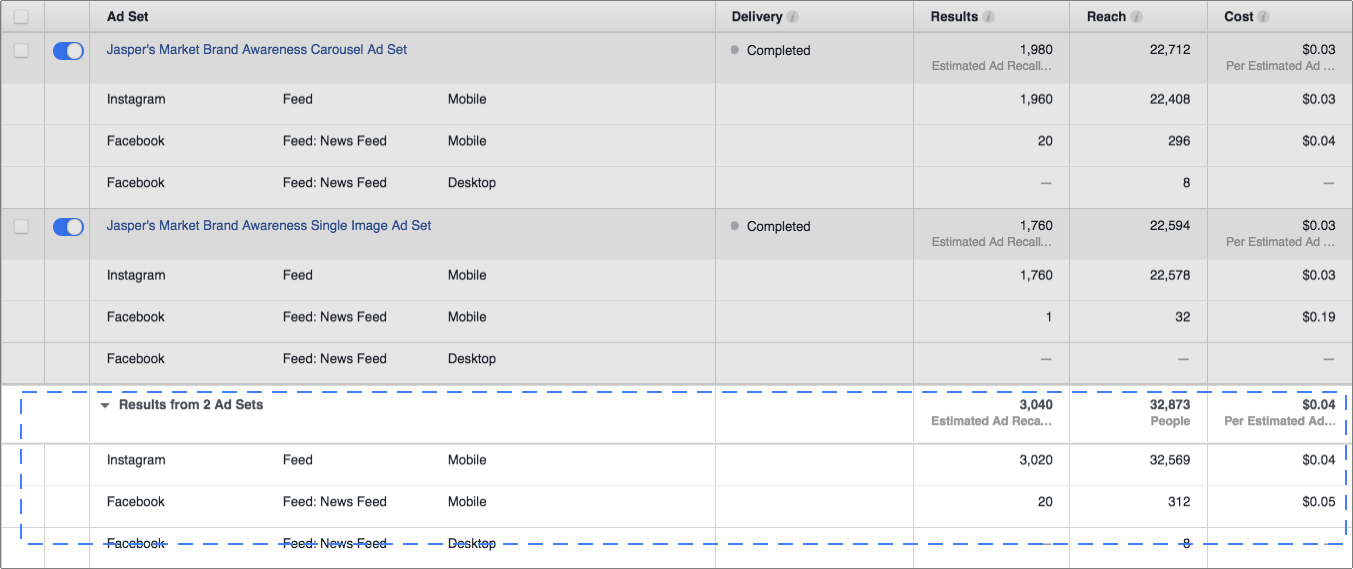
The same logic works when it comes to region. Facebook might favor areas of high engagement regardless of whether they’re actually interested in your business. This could cause your conversion rate to suffer. It wouldn’t make much sense for a local business in Canberra to serve most of their ads to users in Sydney, right?
Looking at each of these variables can answer the question of whether or not your ads are being served to the right people. If you suspect they aren’t, you can make adjustments when creating your ad audience.
Customize Columns
Now let’s take a look at the some of the custom reporting features in Facebook Ads Manager.
The “Customize Columns” feature allows you to choose exactly which metrics are displayed in your reports. Here you can see specific conversion metrics, cost-per-conversion, cost-per-click and much more.
These data points are particularly helpful for breaking down the specifics of your campaigns to your boss, colleagues or clients.
The “Customize Columns” tool can be found in the “Columns” dropdown right next to the Breakdown tab.

There are dozens of metrics you can add to your reports, segmented by categories including engagement, conversions and optimisation.
You can add a metric simply by checking its respective box in the list - the menu to the right will update with your additions in real-time. On the flip side, you can remove metrics by un-checking its box or canceling it in the “Columns Selected” menu.

Note that the Customize Columns feature is the only way you can add custom conversion events (like the ones you can track in Google Tag Manager) to your reports.
There is no “right” way to customize your columns, but doing so can help emphasize metrics relevant to your campaign goals and remove the ones that aren’t. For example, here’s a custom report from an ecommerce-specific ad campaign that focuses on transactional metrics and off-site interactions.
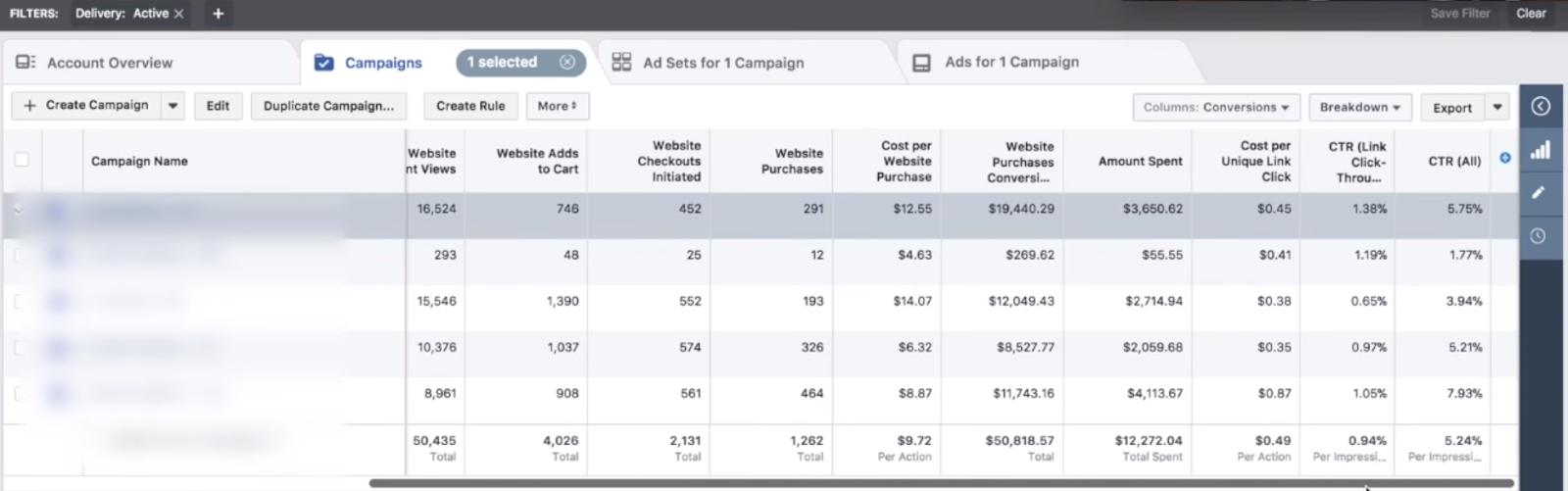
See how that works?
Attribution Window
Last but not least, let’s talk about the Attribution Window in Facebook Ads Manager.
This feature can be found on the bottom right hand corner of the Customize Columns menu.

Simply put, the attribution menu allows you to compare different conversion attribution models to your campaigns. In other words, you can see how many conversions can be credited to a certain time frame.
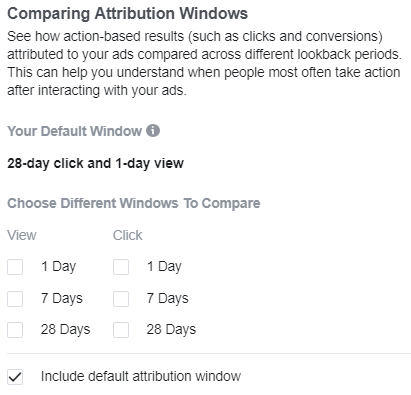
By default, the window is set to 1-day view and 28-day click. Here’s an illustration of how the attribution window works from Facebook themselves:

Let’s say your attribution window is set to 1-day view and 7-day click. In other words, if someone saw your ad (but didn’t click) and converted within a day, the ad would get credit for the conversion.
This can sometimes result in Facebook “taking credit” for your conversions, especially if you’re running a remarketing campaign on a daily budget.
But more likely than not, people will see your ads day after day regardless of whether or not they interacted with them. In a sense, you can use your Attribution Window is measure the success of your ads’ visual impact. After all, your display advertising could drive traffic to your website or store without necessarily resulting in an engagement.
How Well Do You Know the Facebook Ads Manager?
There’s a lot of moving pieces when it comes to Facebook ads.
Attention to detail can go a long way to not only figuring out how well your ads are performing, but also what you can do to improve your ROI.
That’s where these features in Facebook Ads Manager can save the day.
Don’t let your ad spend go to waste. Instead, take time to really drill down into your data to stretch your ad dollars further to create paid campaigns that totally crush it.
And if you have any other questions about these reporting features or Facebook ads in general, feel free to reach out to the geniuses at Hello Social to see how we can help.